Thực ra, ObjectDock không phải là cái tên quá xa lạ với người
dùng Windows. Tuy nhiên, mới đây, phần mềm này đã được ra mắt phiên
bản 2.0, với nhiều cải tiến thú vị cũng như cách thức sử dụng và thiết
lập đơn giản hơn trước rất nhiều.
Bạn đang tìm kiếm một công cụ, vừa giúp Windows trở nên độc đáo và
đẹp mắt hơn, lại vừa hữu dụng? Thanh công cụ miễn phí Object Dock sẽ
giúp bạn đáp ứng đầy đủ cả 2 yêu cầu này.
ObjectDock là phần mềm miễn phí, cho phép tạo thanh
công cụ đặc biệt trên Windows, với giao diện và hiệu ứng đẹp mắt, người
dùng có thể đặt các biểu tượng phần mềm hoặc các shortcut trên thanh
công cụ này để có thể truy cập nhanh chóng và thuận tiện hơn.
Download Object Dock miễn phí tại đây.
Sau khi hoàn tất quá trình cài đặt, một thanh công cụ sẽ xuất hiện
trên Windows. Tương tự như thanh taskbar của Windows, thanh công cụ này
chứa biểu tượng của các ứng dụng đang được mở và các ứng dụng được pin
trên thanh taskbar (của Windows 7).
Khi bạn đưa chuột qua thanh công cụ này, hiệu ứng đẹp mắt sẽ phóng to
và làm nổi bật của các biểu tượng. Kích chuột để mở để kích hoạt hoặc
mở cửa sổ tương ứng của các biểu tượng.
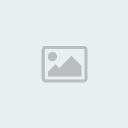 Khi một ứng dụng mới được kích hoạt trên Windows, biểu tượng của ứng dụng đó sẽ được cập nhật trên thanh công cụ Object Dock.
Khi một ứng dụng mới được kích hoạt trên Windows, biểu tượng của ứng dụng đó sẽ được cập nhật trên thanh công cụ Object Dock.
Bạn có thể sử dụng chuột, kéo và thả 1 file/thư mục hay một ứng dụng
nào đó để đưa nó lên thanh công cụ Object Dock, giúp dễ dàng truy cập và
sử dụng khi cần thiết. Tương tự, để bỏ đi 1 biểu tượng từ Object Dock,
bạn chỉ việc kéo và thả chúng ra ngoài thanh công cụ này, rồi nhấn nút
Remove ở hộp thoại hiện ra.
 Mặc định, Object Dock sẽ tồn tại song song và ở vị trí tương tự thanh
Mặc định, Object Dock sẽ tồn tại song song và ở vị trí tương tự thanh
Taskbar của Windows, ở trạng thái tự động ẩn đi và sẽ chỉ xuất hiện khi
di chuyển chuột đến vị trí của thanh Taskbar. Trong trường hợp muốn
thanh công cụ Object Dock thay thế hoàn toàn Taskbar của Windows, kích
chuột phải vào Object Dock (ở một vị trí trống), chọn Setting ->
Settings.
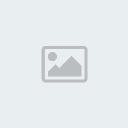 Từ hộp thoại hiện ra, chọn tab Settings. Đánh dấu vào mục Hide Windows Taskbar để ẩn đi thanh công cụ mặc định của Windows.
Từ hộp thoại hiện ra, chọn tab Settings. Đánh dấu vào mục Hide Windows Taskbar để ẩn đi thanh công cụ mặc định của Windows.
 Để Object Dock luôn ở trạng thái hiển thị (tương tự như thanh Taskbar
Để Object Dock luôn ở trạng thái hiển thị (tương tự như thanh Taskbar
của Windows), thay vì tự động ẩn đi, bạn kích chuột phải vào thanh
Object Dock, và bỏ đi tùy chọn Auto Hide. Bây giờ, Object Dock đã hoàn
toàn thay thế vị trí vốn có trước đây của thanh Taskbar.
Đặc biệt, với những máy có cấu hình không quá mạnh, khi sử dụng
Object Dock sẽ rơi vào trạng thái ì ạch (do các hiệu ứng của phần mềm sử
dụng nhiều tài nguyên hệ thống). Để khắc phục tình trạng này, nhấn vào
nút Performance Options từ hộp thoại Settings.
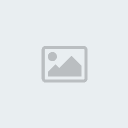 - Tại mục Image Quality, chọn Normal Quality hoặc Lower Quality để giảm chất lượng hình ảnh của các biểu tượng trên Object Dock.
- Tại mục Image Quality, chọn Normal Quality hoặc Lower Quality để giảm chất lượng hình ảnh của các biểu tượng trên Object Dock.
- Tại mục Memory/Speed Optimization, chọn Optimize for Memory, để
phần mềm tối ưu, giảm các hiệu ứng giúp sử dụng ít bộ nhớ hệ thống,
không làm ảnh hưởng đến hiệu suất hệ thống.
Khởi động lại phần mềm để những thiết lập trên có tác dụng.
Mặc định, hiệu ứng khi đưa chuột lên thanh Object Dock đó là những
biểu tượng sẽ tự động được phóng to. Nếu bạn muốn thay đổi hiệu ứng này,
chọn tab Home từ hộp thoại Options.
Nhấn vào mục Effect. Tại đây, có 5 loại hiệu ứng khác nhau để bạn lựa chọn:
 - None: không sử dụng hiệu ứng khi di chuyển chuột trên thanh Object Dock.
- None: không sử dụng hiệu ứng khi di chuyển chuột trên thanh Object Dock.
- Bubble: chỉ phóng to biểu tượng được đưa con trỏ chuột đến.
- Zoom: phóng to biểu tượng được đưa con trỏ chuột đến và những biểu tượng lân cận.
- Swing: các biểu tượng sẽ lắc lư khi di chuyển chuột.
- Glow: các biểu tượng sẽ phát sáng.
Bạn hãy chọn lựa hiệu ứng phù hợp và ưng ý nhất.
Ngoài ra, người dùng cũng có thể thay đổi vị trí xuất hiện của Object
Dock, thay vì ở vị trí bên dưới màn hình như mặc định. Để làm điều này,
kích chuột phải lên Object Dock, chọn Settings -> Positions, rồi
chọn vị trí mà mình mong muốn thanh công cụ này hiển thị (trên, dưới,
trái, phải của màn hình).
Đặc biệt, phần mềm có cung cấp biểu tượng với chức năng dự báo thời
tiết trong 5 ngày khá thú vị. Để sử dụng tính năng này, bạn nhấn vào
biểu tượng mặt trời trên Object Dock, điền vị trí mà mình đang sống ở
hộp thoại hiện ra, chọn đơn vị nhiệt độ (độ C hay độ F), rồi nhấn nút
Update.
 Công cụ sẽ đưa ra danh sách các thành phố có cùng tên (mà bạn đã khai
Công cụ sẽ đưa ra danh sách các thành phố có cùng tên (mà bạn đã khai
báo), chọn thành phố tương ứng với quốc gia, rồi nhấn OK. Sau khi thiết
lập, nhiệt độ và thời tiết trong 5 ngày sắp đến sẽ được hiển thị mỗi
khi bạn đưa chuột đến biểu tượng này trên thanh Object Dock.
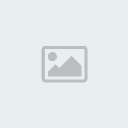 Để thay đổi lại thiết lập (vị trí, đơn vị nhiệt độ), kích chuột phải lên biểu tượng thời tiết, chọn Weather Docklet Properties.
Để thay đổi lại thiết lập (vị trí, đơn vị nhiệt độ), kích chuột phải lên biểu tượng thời tiết, chọn Weather Docklet Properties.
Có thể nói, Object Dock là công cụ không chỉ làm cho Windows trở
nên sinh động và đẹp mắt hơn, mà còn là rất hữu dụng cho người dùng.
Đặc biệt, việc thiết lập và sử dụng phần mềm rất đơn giản, phù hợp với
cả những người dùng lần đầu làm quen với máy tính.
Nguồn:- Dân trí-
dùng Windows. Tuy nhiên, mới đây, phần mềm này đã được ra mắt phiên
bản 2.0, với nhiều cải tiến thú vị cũng như cách thức sử dụng và thiết
lập đơn giản hơn trước rất nhiều.
Bạn đang tìm kiếm một công cụ, vừa giúp Windows trở nên độc đáo và
đẹp mắt hơn, lại vừa hữu dụng? Thanh công cụ miễn phí Object Dock sẽ
giúp bạn đáp ứng đầy đủ cả 2 yêu cầu này.
ObjectDock là phần mềm miễn phí, cho phép tạo thanh
công cụ đặc biệt trên Windows, với giao diện và hiệu ứng đẹp mắt, người
dùng có thể đặt các biểu tượng phần mềm hoặc các shortcut trên thanh
công cụ này để có thể truy cập nhanh chóng và thuận tiện hơn.
Download Object Dock miễn phí tại đây.
Sau khi hoàn tất quá trình cài đặt, một thanh công cụ sẽ xuất hiện
trên Windows. Tương tự như thanh taskbar của Windows, thanh công cụ này
chứa biểu tượng của các ứng dụng đang được mở và các ứng dụng được pin
trên thanh taskbar (của Windows 7).
Khi bạn đưa chuột qua thanh công cụ này, hiệu ứng đẹp mắt sẽ phóng to
và làm nổi bật của các biểu tượng. Kích chuột để mở để kích hoạt hoặc
mở cửa sổ tương ứng của các biểu tượng.
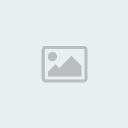
Bạn có thể sử dụng chuột, kéo và thả 1 file/thư mục hay một ứng dụng
nào đó để đưa nó lên thanh công cụ Object Dock, giúp dễ dàng truy cập và
sử dụng khi cần thiết. Tương tự, để bỏ đi 1 biểu tượng từ Object Dock,
bạn chỉ việc kéo và thả chúng ra ngoài thanh công cụ này, rồi nhấn nút
Remove ở hộp thoại hiện ra.

Taskbar của Windows, ở trạng thái tự động ẩn đi và sẽ chỉ xuất hiện khi
di chuyển chuột đến vị trí của thanh Taskbar. Trong trường hợp muốn
thanh công cụ Object Dock thay thế hoàn toàn Taskbar của Windows, kích
chuột phải vào Object Dock (ở một vị trí trống), chọn Setting ->
Settings.
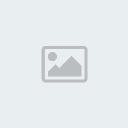

của Windows), thay vì tự động ẩn đi, bạn kích chuột phải vào thanh
Object Dock, và bỏ đi tùy chọn Auto Hide. Bây giờ, Object Dock đã hoàn
toàn thay thế vị trí vốn có trước đây của thanh Taskbar.
Đặc biệt, với những máy có cấu hình không quá mạnh, khi sử dụng
Object Dock sẽ rơi vào trạng thái ì ạch (do các hiệu ứng của phần mềm sử
dụng nhiều tài nguyên hệ thống). Để khắc phục tình trạng này, nhấn vào
nút Performance Options từ hộp thoại Settings.
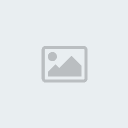
- Tại mục Memory/Speed Optimization, chọn Optimize for Memory, để
phần mềm tối ưu, giảm các hiệu ứng giúp sử dụng ít bộ nhớ hệ thống,
không làm ảnh hưởng đến hiệu suất hệ thống.
Khởi động lại phần mềm để những thiết lập trên có tác dụng.
Mặc định, hiệu ứng khi đưa chuột lên thanh Object Dock đó là những
biểu tượng sẽ tự động được phóng to. Nếu bạn muốn thay đổi hiệu ứng này,
chọn tab Home từ hộp thoại Options.
Nhấn vào mục Effect. Tại đây, có 5 loại hiệu ứng khác nhau để bạn lựa chọn:

- Bubble: chỉ phóng to biểu tượng được đưa con trỏ chuột đến.
- Zoom: phóng to biểu tượng được đưa con trỏ chuột đến và những biểu tượng lân cận.
- Swing: các biểu tượng sẽ lắc lư khi di chuyển chuột.
- Glow: các biểu tượng sẽ phát sáng.
Bạn hãy chọn lựa hiệu ứng phù hợp và ưng ý nhất.
Ngoài ra, người dùng cũng có thể thay đổi vị trí xuất hiện của Object
Dock, thay vì ở vị trí bên dưới màn hình như mặc định. Để làm điều này,
kích chuột phải lên Object Dock, chọn Settings -> Positions, rồi
chọn vị trí mà mình mong muốn thanh công cụ này hiển thị (trên, dưới,
trái, phải của màn hình).
Đặc biệt, phần mềm có cung cấp biểu tượng với chức năng dự báo thời
tiết trong 5 ngày khá thú vị. Để sử dụng tính năng này, bạn nhấn vào
biểu tượng mặt trời trên Object Dock, điền vị trí mà mình đang sống ở
hộp thoại hiện ra, chọn đơn vị nhiệt độ (độ C hay độ F), rồi nhấn nút
Update.

báo), chọn thành phố tương ứng với quốc gia, rồi nhấn OK. Sau khi thiết
lập, nhiệt độ và thời tiết trong 5 ngày sắp đến sẽ được hiển thị mỗi
khi bạn đưa chuột đến biểu tượng này trên thanh Object Dock.
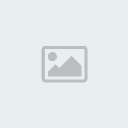
Có thể nói, Object Dock là công cụ không chỉ làm cho Windows trở
nên sinh động và đẹp mắt hơn, mà còn là rất hữu dụng cho người dùng.
Đặc biệt, việc thiết lập và sử dụng phần mềm rất đơn giản, phù hợp với
cả những người dùng lần đầu làm quen với máy tính.
Nguồn:- Dân trí-
Được sửa bởi conmotsach ngày Thu Apr 26, 2012 7:53 am; sửa lần 2.
![♥ღ[:-Điện Lực CNTT K7-:]ღ♥](https://i.servimg.com/u/f72/16/90/06/71/121210.png)

 Sinh nhật
Sinh nhật
 by
by 
